怎么选择多屏显示,以及如何在Mac和Windows使用封闭式翻盖模式
对设计、编程、财务方面的从业者,或其他需要同时处理多任务、多窗口的人来说,笔记本电脑的显示屏或许就太小了,而且在不同的窗口间来回切换十分影响工作效率,此时用户需要更大的显示屏。

外接显示器后,在笔记本上进行设置,可以复制、扩展笔记本电脑显示屏,即镜像模式、扩展模式。镜像模式即笔记本电脑的显示屏和外接显示屏展示相同的内容,若外接电视屏尺寸更大,会给你更好的视觉体验;扩展模式即将显示屏展示不同的内容,用户分屏进行多任务操作,可大大提高工作效率。

一般来说,为了解决笔记本屏幕太小的问题,用户可能会额外购买一个显示屏,而这个显示屏的尺寸肯定是大于笔记本的屏幕。假设一下,你要同时处理多任务,同时使用了笔记本屏幕(小屏)和外接显示屏(大屏),看起来是没什么问题,但是我们必须要在大小屏之间来回切换,那我们的眼睛呢?人眼对大小屏的感知是不一样的,长期在这样的大小屏之间切换,人眼很容易感觉疲惫。

更通用的说法是,当你觉得你只需要2个外接显示器的时候,为了眼睛的舒适度,我们建议,你应该使用3个大小一致的外接显示器,就是永远比你觉得你需要的数量再多一个。从而你选择hub或dock时,display接口应该是3个。
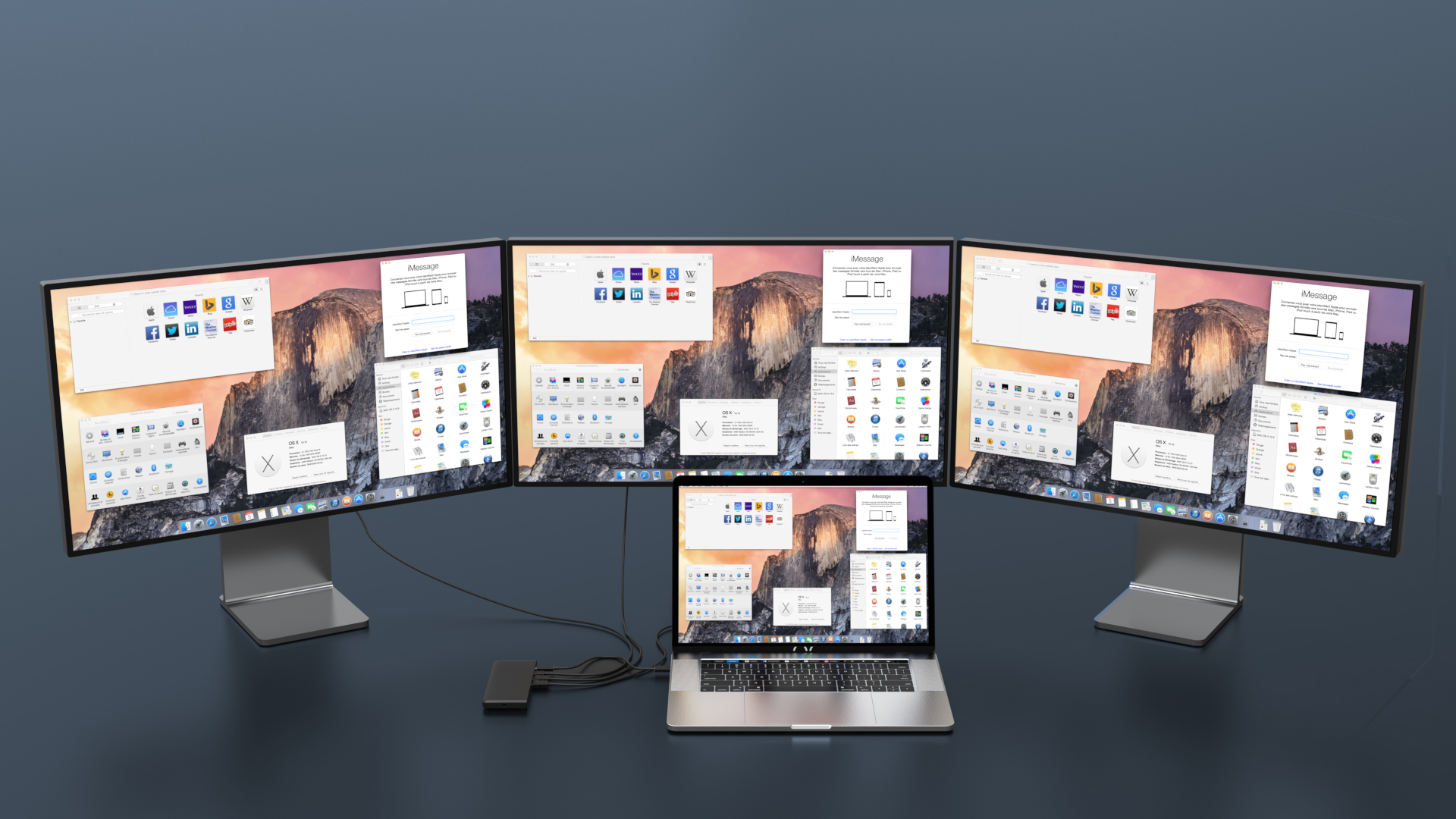
实践会告诉你,在同样尺寸的显示屏会比在大小屏之间切换舒服得多,再配合上笔记本的封闭式翻盖模式,相信一定可以在提高你舒适度的同时也大大提高你的工作效率、同时清理你的办公桌面。
现在,简单介绍笔记本的封闭式翻盖模式:
1、什么是封闭式翻盖模式?
封闭式翻盖模式(Closed-clamshell Mode),也称为封闭式显示模式(Closed-display Mode),可让你方便地在收起笔记本电脑屏幕时使用。借助此功能,你可以关闭笔记本电脑并将其转换为台式电脑。为了实现此功能,你需要外接显示器(一个或多个)、一个外置键盘、一个外置鼠标,以及一个给笔记本电脑供电的电源适配器。
理论上说,我们的产品,只要带display接口,就都支持封闭式翻盖模式。对于需要驱动的dock或adapter产品,封闭式翻盖模式实际情况和电脑系统补丁是否完整、驱动版本与对应系统版本的兼容性相关。
2、如何在Mac系统上实现封闭式翻盖模式?

将Mac与外部显示器连接起来(可用带display接口的adapter、hub或dock)。成功连接外置键盘和鼠标后,找到电池图标,打开电池偏好设置,分别转到电池和电源适配器设置,将“此时间段后关闭显示器” 设置为“从不”。
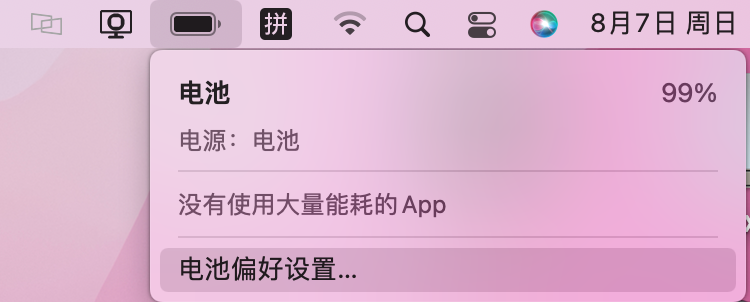
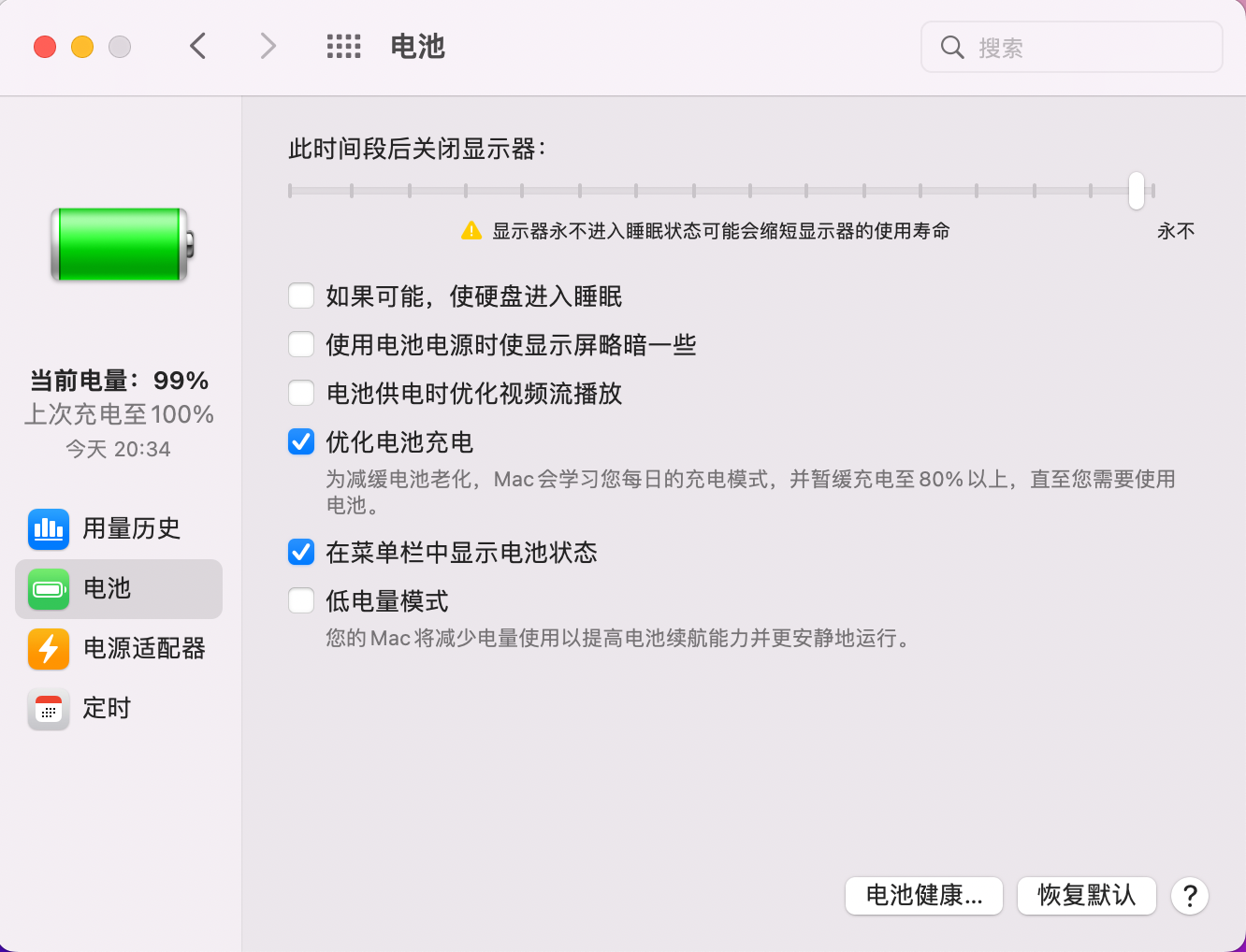
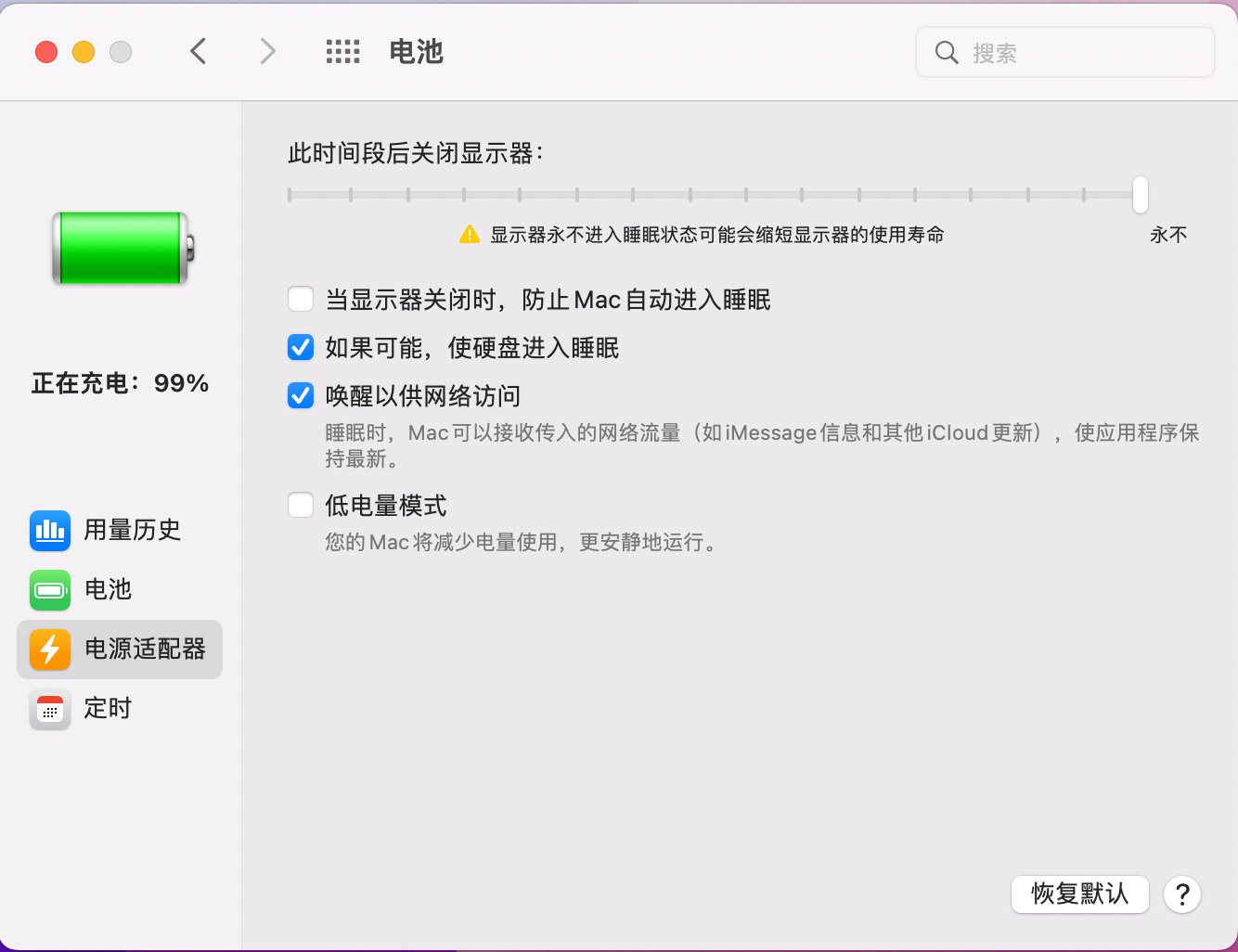
现在,您可以合上笔记本电脑,一切工作将转移到外部显示器上。
3、如何在Windows系统上实现封闭式翻盖模式?(以Windows 11为例)

将Windows系统的笔记本电脑与外部显示器连接起来(可用带display接口的adapter、hub或dock)。成功连接外置键盘和鼠标后,更改笔记本电源设置。打开笔记本电脑的控制面板 > 选择硬件和声音 > 找到电源选项 > 在左侧选找到关闭盖子时要做的 > 在关闭盖子时这一栏,用电池栏选择“不采取任何操作”,接通电源栏也选择“不采取任何操作” > 保存修改。
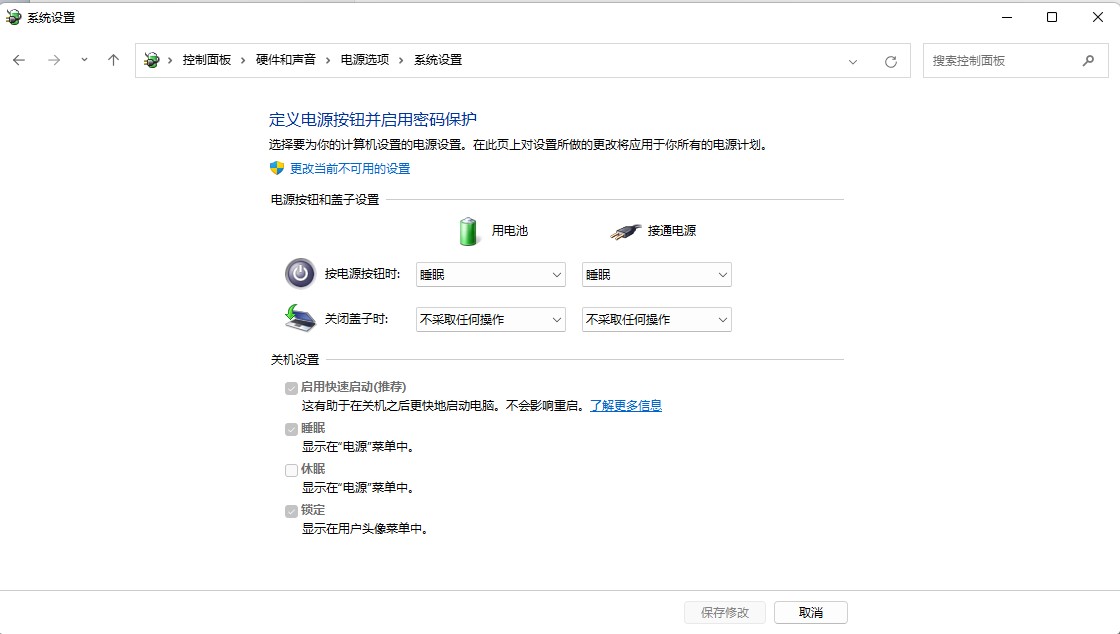
现在,您可以合上笔记本电脑,一切工作将转移到外部显示器上。
另外,还有的用户可能会问如果要播放视频的话,声音从哪里来呢?一般来说,声音还是来自于笔记本电脑。当然如果外接显示器有声卡的话,也可以选择让声音从外接显示器出来。这其实是个人设置。




